You know very well, the importance of a password. This is the only way you feel safe on the internet for your privacy and data. So if you think you have to update your Chromebook password with a newer stronger one. Step by step process will let you know, how to change the password on Chromebook?
So stay tuned with us.
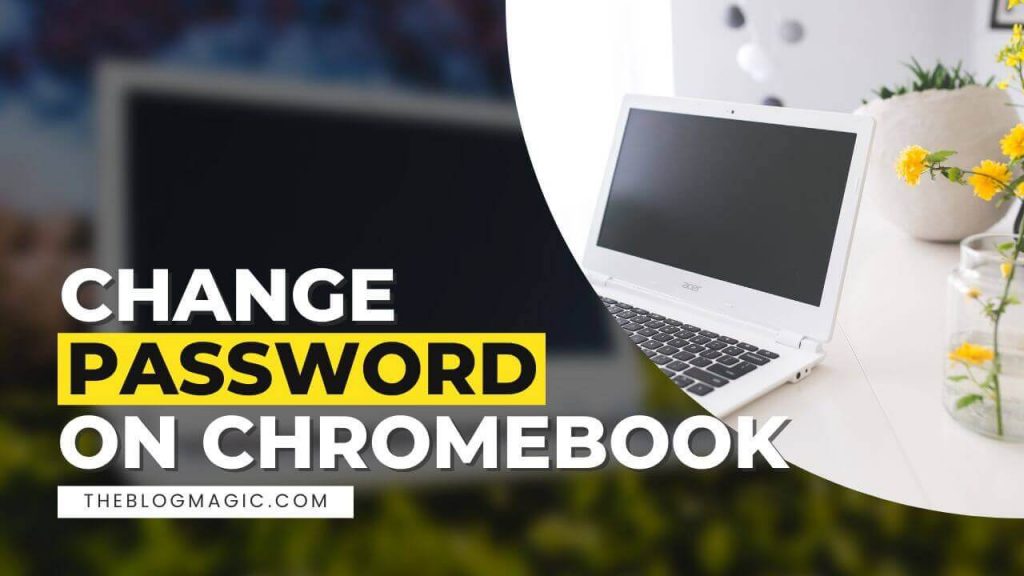
It’s a good decision to change the passcode if you are using it for a long time. But, Before going further, you have to keep in mind that there is no particular option for passwords on Chromebook. Chromebook uses a Gmail password to sign in to your chrome book os and other google services.
So if you change the password for Chromebook, the device password will be changed automatically.
How To Change Password On Chromebook Lock Screen?
Chromebook is completely tied with google’s ecosystem. If you do any changes to your google account, it reflects on your chrome os.
If Chromebook password not updating from chrome device (having any issue while updating). Then, you can change Chromebook password from a mobile or another device, only the condition is both devices have linked with the same Gmail id, and it is pretty much easier to change the password.
Also Read: Benefits Of creating Strong Password | How to Create a Strong Password You Can Remember?
Note: Chromebook uses gmail password to login to device. So, if you change the password of gmail. The chromebook password will be changed automatically.
But if the Chromebook is switched off and you changed your Gmail password from a mobile or another device. It will take time to reflect on chrome to make changes if it is not connected to the internet.
You have to enter your previous old password to login into it. When it connects to the internet, it will automatically be synced with a newer password.
How To Change Lock Screen Password On Chromebook?
Step 1. Open Chrome browser.
Step 2. From the upper right corner, select your profile.
Step 3. Now, select “manage your google account“.
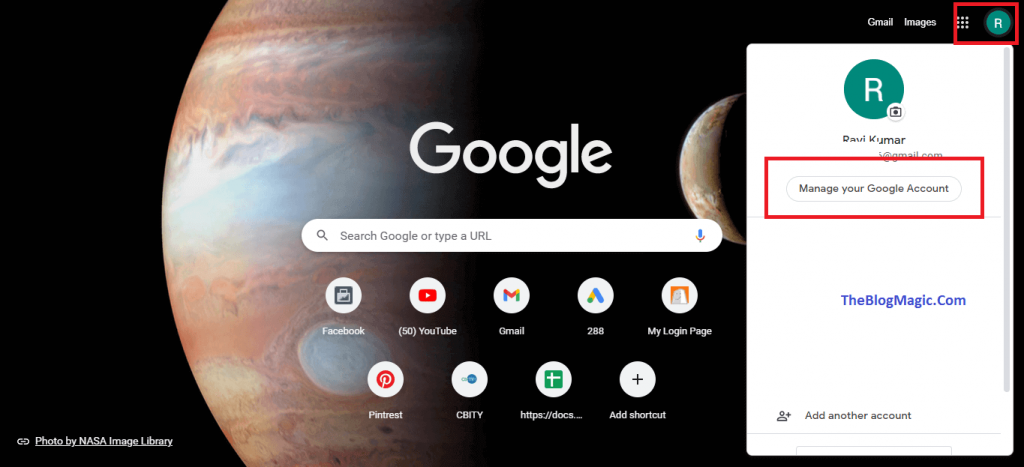
Step 4. From the left navigation menu, select “Security”.
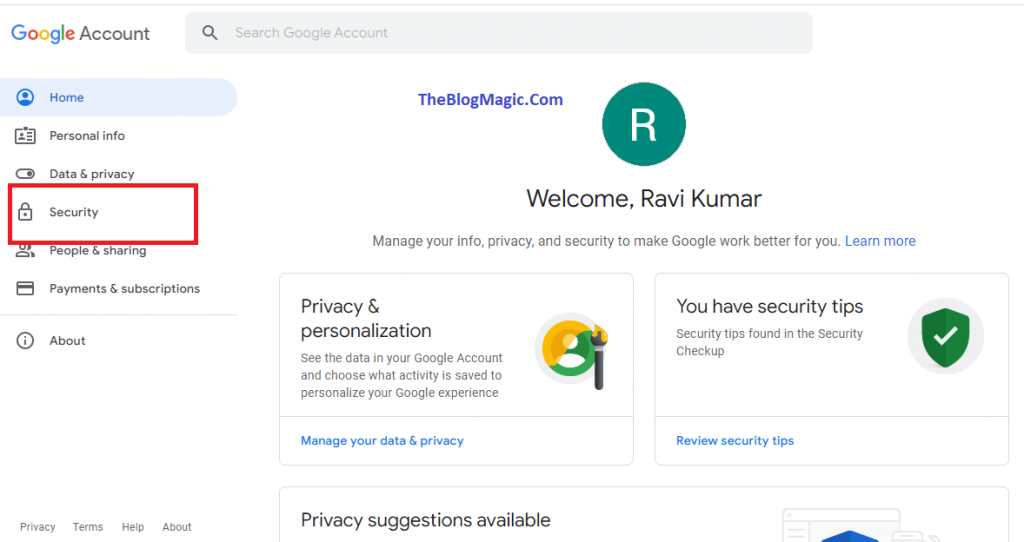
Step 5. Now, from the right panel, select “Signing in to Google”.
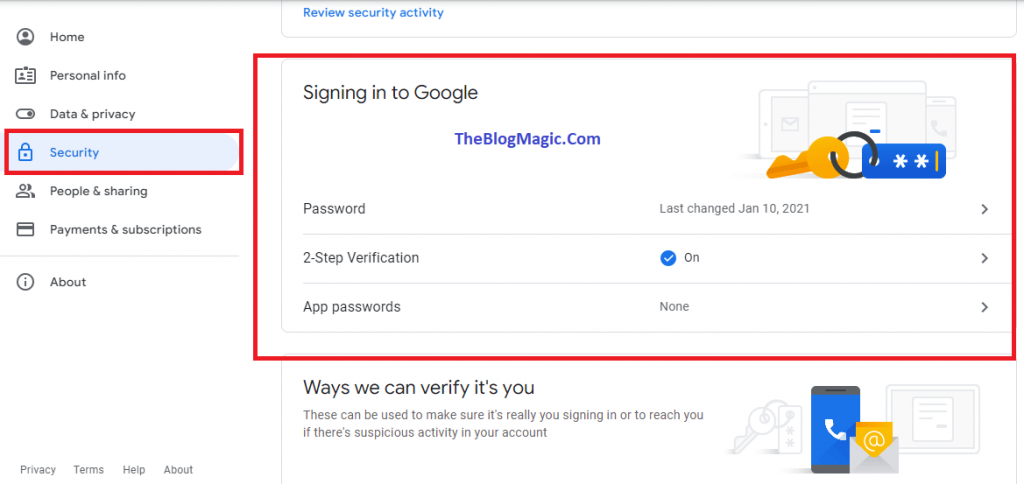
Step 6. Select your password, enter your current password, and then, proceed to next.
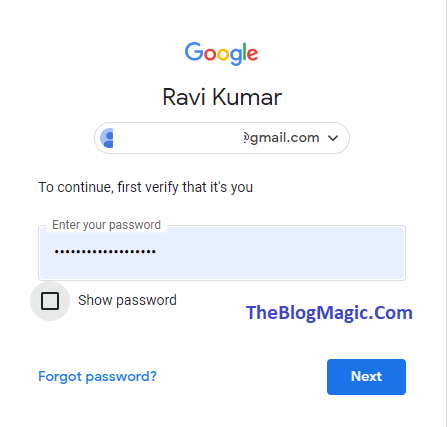
Step 7. If you subscribed for two-factor authentication, enter the code.
Step 8. Now, enter your new password, and then confirm the new password. Then select the “change password” button.
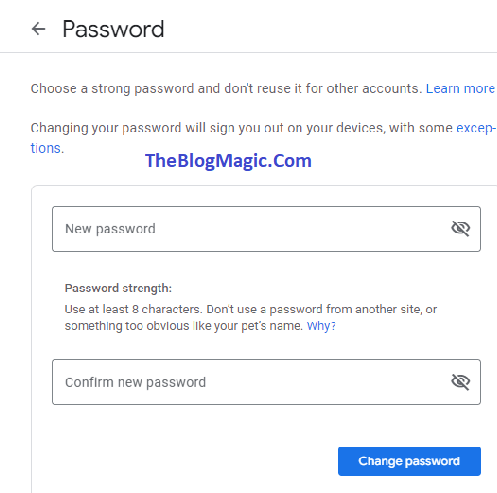
That’s it, you change google password and it will change your Chromebook password. It doesn’t matter if you have Acer Chromebook or Samsung, the process of change is the same for all.
How Do I See My Password In Settings On My Chromebook?
You know what? Google manages your passwords and protects them too from spam and licks. Google is always concerned about its users and that’s why it manages your password and helps you to quickly sign in, on particular websites or pages.
There is an option in password settings, “Check passwords”. It helps you to protect and keep safe from data breaches and security issues. It will scan all your passwords and let you know any compromised passwords.
You jumped here to see the password in settings, so follow the step-by-step process.
Method 1.
Step 1. Open Chrome browser.
Step 2. Select your profile from the upper right corner. And then select to “key” icon. You will be jumped to the password settings page. If you are having issues finding the saved password settings. It’s not a big deal, just moved to the next method.
Method 2.
Step 1. Open Chrome browser.
Step 2. Select three vertical dots from the upper right, next to the profile icon.
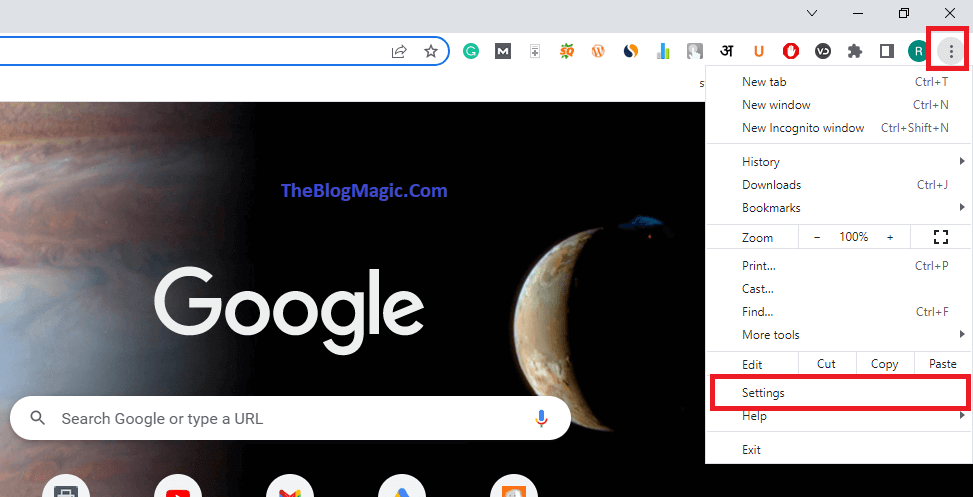
Step 3. Select “settings” and then, “auto-fill”.
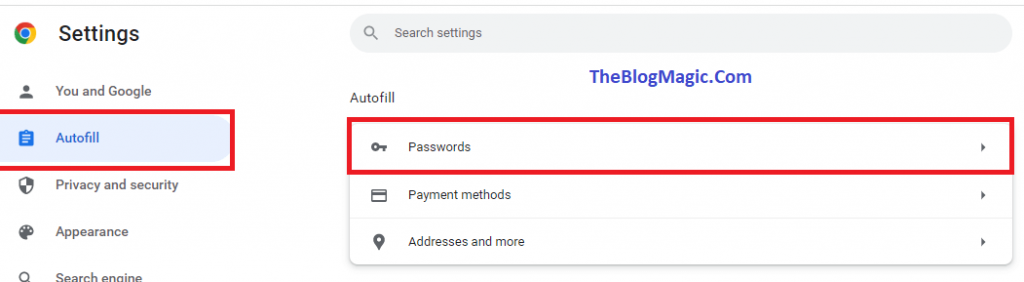
Step 4. Select passwords. And that’s it, you will see the saved password page.
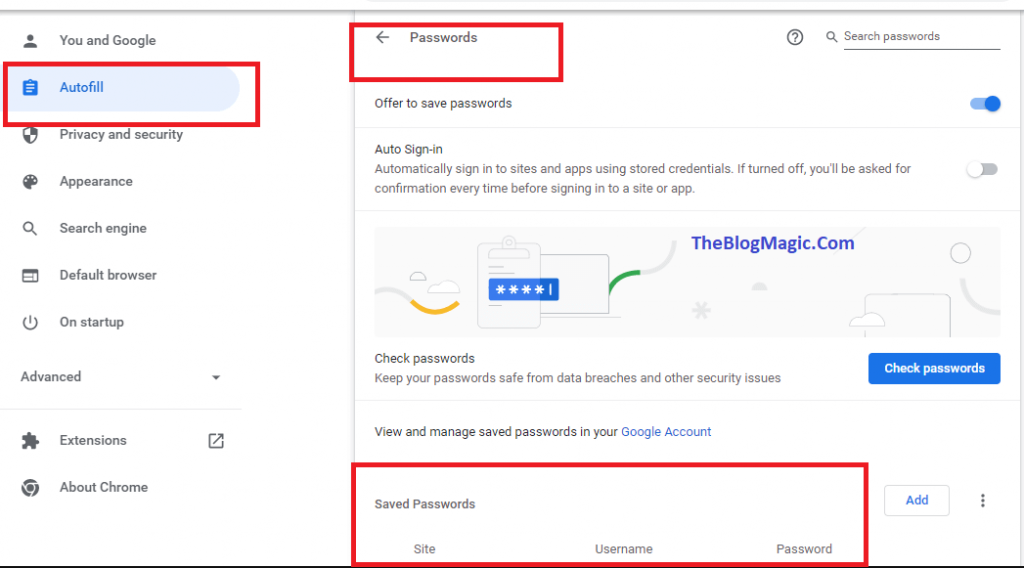
Why Can’t I Change Chromebook Password?
There may be multiple reasons, maybe you are entering the wrong current password or subscribed to two-factor authentication. Because in two-factor authentication, you have to enter the code that Google sent on a linked device. Without it, you can’t change the password.

Hey! This is Ravi, Technology Youtuber | Blogger by Passion | Entrepreneur by Nature. I love to share information related to Digital Marketing, Blogging, Technology, Gadgets, the Internet, and solving user’s quarries.