Do you want to know, how to turn off touch screen on Chromebook? Or how to turn on touch screen on Chromebook?
Well, honestly chrome book is a great device that’s why every age category and gender loves it. Loves it to use, carry, using it like tablets, etc. in fact I’ve been using this for 5 years.
This Chrome OS is generally used by students and office users. In US and UK country, will be found in almost every house.
This device is not as powerful as Windows and Mac OS but no less than it. This OS is perfect for children, school-going students, and grandparents, who use it for streaming and other kinds of stuff.
So before diving into the post let’s see a brief overlook, what am I sharing in this guide?
- How to turn on/off touch screen on Chromebook
- How to turn off touch screen on school Chromebook
- How to i shut of my touch pad
- How to Fix Chromebook touchscreen not working?
- Chromebook disable touchpad tips.
How do I Turn ON/OFF Touchscreen on My Chromebook?
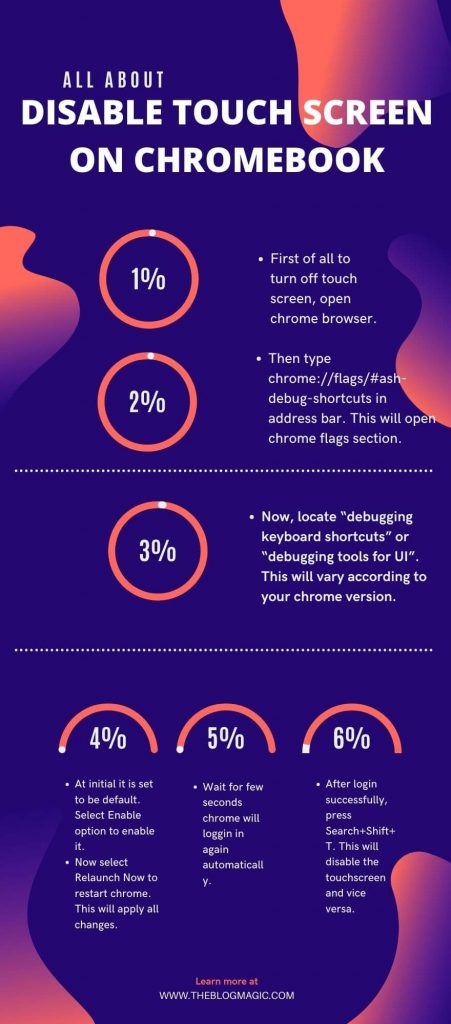
You know what? Chrome has a great OS. In fact, it’s almost all task has to be done in Chrome browser. Which is very different from Windows and MAC OS.
Actually, a Chrome book is designed for browsing purposes and doing little everyday tasks which you do on your smartphone like gaming texting, browsing, streaming, and much more.
But now you are turning off the touch screen then, how will you do all the above stuff? LOL jokes apart.
Let’s learn to disable the touchscreen and enable the touch screen. It doesn’t matter you have Lenovo, Asus, or other brands.
Step 1. To turn OFF the touch screen, open Chrome browser.
Step 2. In search bar, type chrome://flags/#ash-debug-shortcuts. This will open Chrome flags section.
Step 3. Search for “debugging keyboard shortcuts” or “debugging tools for UI”. The name will vary according to your Chrome version. Make sure it should be Chrome 48 or higher.
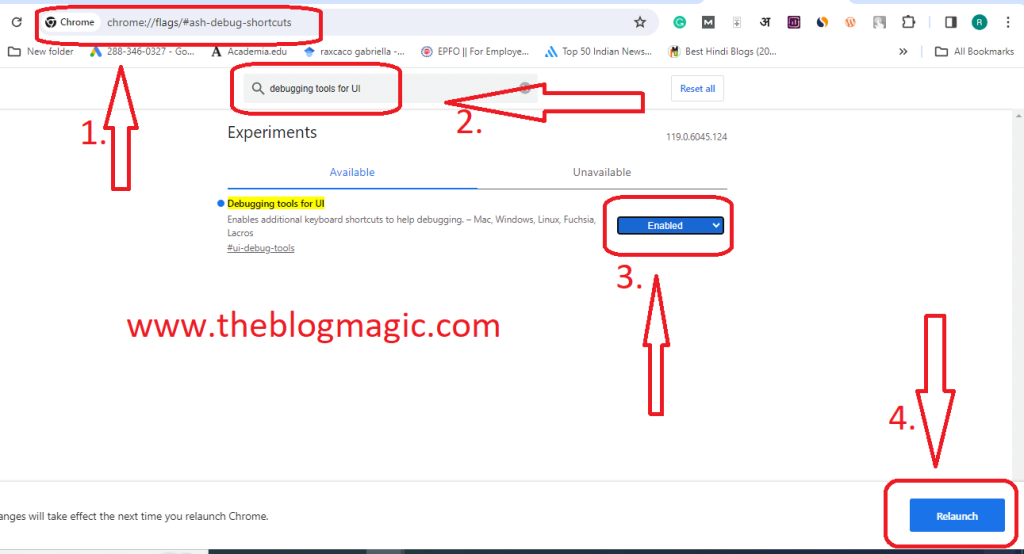
Step 4. Switch “debugging keyboard shortcuts” or “debugging tools for UI” from “Default” to “Enable”.
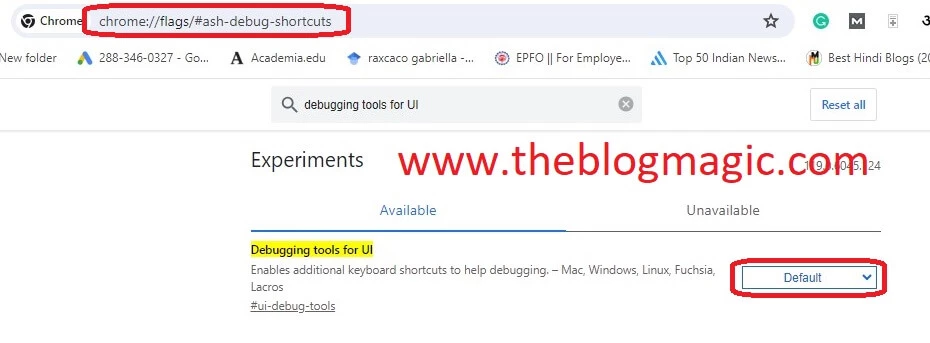
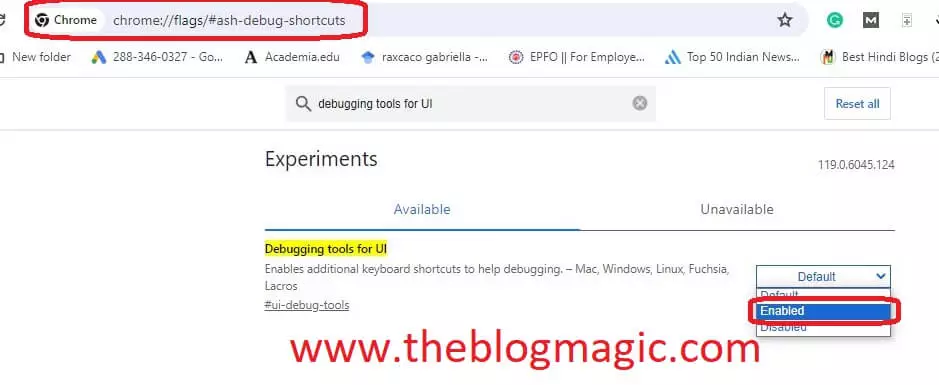
Step 5. Now, “Relaunch” the Chrome browser.
Step 6. Wait for a few seconds, Chrome will restart automatically.
Step 7. After successfully restarting, use “Search+Shift+T” to enable or disable the Chromebook’s Touchscreen.

How to Disable Touchpad on Chrome book OS?
Sometimes this happens when you are writing something using the laptop keyboard and accidentally your thumb or palm touches the touchpad and cursor moves from its position. This is really very irritating.
If you are using an external mouse then you can shut off the touch pad for a while.
Follow the exact process to disable the Chrome OS touchpad.
Step 1. First of all, you have to enable “debugging keyboard shortcuts” or “debugging tools for UI”.
Step 2. Open Chrome browser, and search for chrome://flags/#ash-debug-shortcuts from the address bar.
Step 3. Search “debugging keyboard shortcuts” or “debugging tools for UI“, and switch to “Enable” from “Default“.
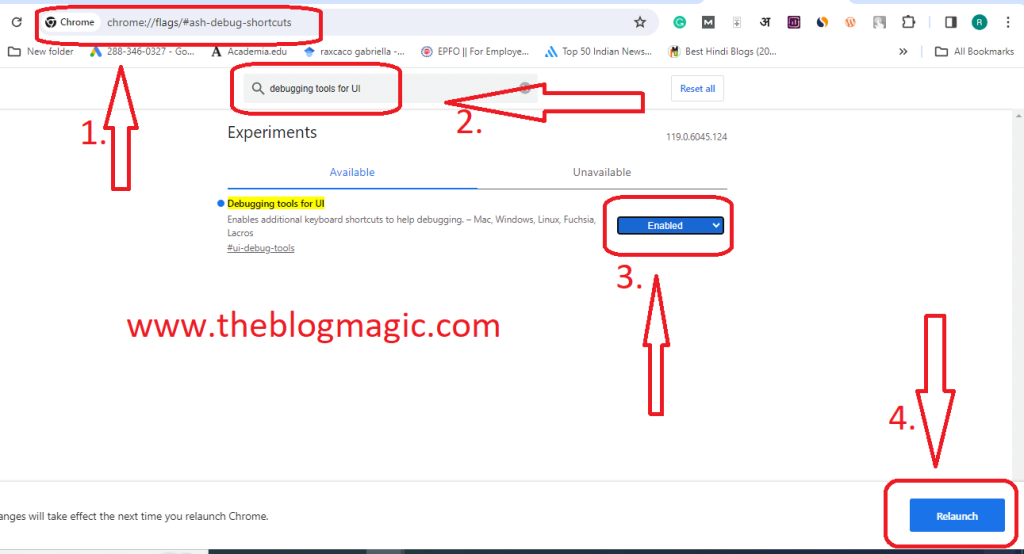
Step 4. Now click on “Relaunch“.
Step 5. After “Relaunch” use “Search+Shift+P” to “Enable/Disable” keyboard.
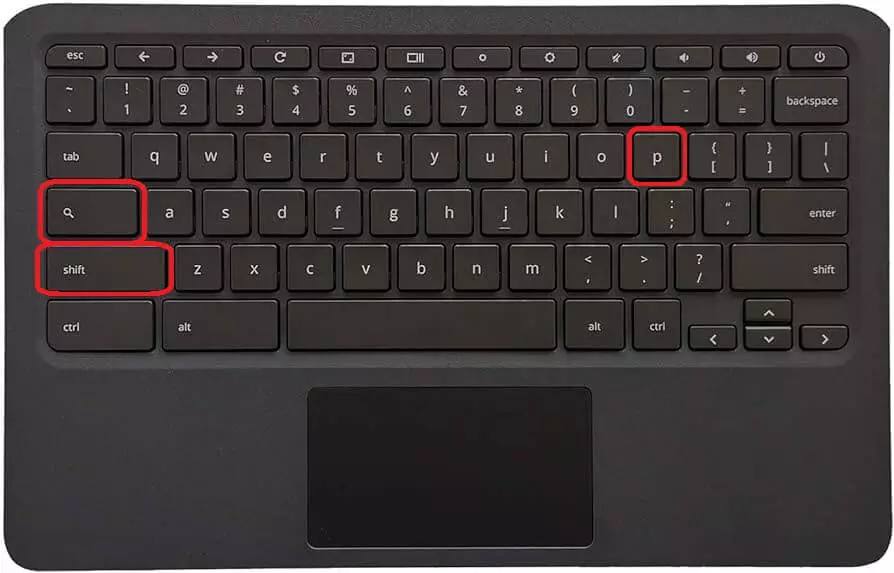
That’s all done, now you can write hassle-free whatever you are writing.
How to Enable Touchpad on Chromebook?
Wow, that’s great. I think you have done your task and now want to enable the touchpad on Chromebook.
It is as simple as drinking water. You already enable the browser debugging keyboard shortcuts from the chrome://flag section.
Now you have to simply press Search+Shift+P again to enable the touchpad.
Google Chromebook Touchpad Tricks.
Maybe you don’t know, your Chromebook is too advanced and it can do a lot. You can improve your experience just by applying all these touchpad tricks.
Chromebook is a great device, no doubt and it comes with some hidden features that few users know.
Well, today I’m sharing all these hidden tricks with you so, stay tuned.
Before getting started you have to do some basic settings on your chrome device. So to do that.
- Go to settings > device > touchpad.
- Now enable the following options. A. Enable tap to click. B. Enable tap dragging.
All done, now you can try all these tricks while working on a chrome device.
Trick 1. Scroll Pages Using Two Fingers.
You can scroll any page using your two fingers. Simply use two fingers upside down or downside up to scroll the page up and down.
Trick 2. Drag Page Using Single Finger.
Now, this sounds cool, only a single finger. How? Let me tell you. Double-tap and hold on to the second tap and drag your finger on the touchpad. This will drag your page on the screen.
Trick 3. Switch Between Tabs.
If you are a reader like me and love to read. If you open multiple tabs while browsing and having trouble switching between tabs This is for you.
You can switch between tabs just simply using your three fingers. Hover arrow on tabs and use three fingers simultaneously left to right to switch between tabs.
Trick 4. Overview Mode.
Use your three-finger to swipe up to see an overview of all current tabs. If you open multiple desktop pages and want to see all of them together. Simply swipe up using your three fingers.
Frequently Asked Questions.
1. Go to chrome browser and type chrome://flags/#ash-debug-shortcuts
2. Find debugging keyboard shortcuts.
3. Now enable it and restart the device.
4. Press Search+Shift+P to enable and disable the Dell Chromebook touchpad.
Of course yes, you can turn on or off the touch screen. No doubt it is a great device for doing everyday tasks. Representing presentation, streaming, gaming, etc. But in some cases, you need to disable the touch screen. So you need to press Search+Shift+T to enable or disable the touchscreen.

Hey! This is Ravi, Technology Youtuber | Blogger by Passion | Entrepreneur by Nature. I love to share information related to Digital Marketing, Blogging, Technology, Gadgets, the Internet, and solving user’s quarries.
