Looking for an auto clicker for Chromebook OS? You are doing a monotonous task where you have to continuously click on particular areas, but manually clicking for a long time can be hectic. That’s why you are searching free auto clicker for Chromebook unblocked? Am I right? Let me know in the comment.
Well, you jumped to the right page, I will share 3 easy and powerful ways for auto clicker online and it even works offline.
If you are playing a game and looking for an auto clicker for Chromebook Roblox, then these 3 Chromebook auto clicker extensions and tools will help you do monotonous tasks.

Using auto clicker – automatic tap everywhere can not be ethical. Some websites and games strictly prohibit the use of all these kinds of software and apps. But still, if you are using it can temporarily or permanently ban your account.
So, make sure you are well known with their terms and conditions. Because using these kinds of software and apps consider cheating and a violation of their terms of service.
How to get auto clicker on Chromebook?
Three ways through which you can activate auto clicker for school Chromebook or normal Chrome OS.
Method 1. Activate inbuilt free auto clicker for Chromebook.
Chromebook offers us very fabulous option to enable auto clicker for school Chromebook OS, enterprises, or for normal use. You can activate it in a few steps, and when the cursor stops movement function will automatically click according to the functions.
Follow the step-by-step process to activate inbuilt free auto clicker features on your Chrome OS.
Step 1. Look at the bottom right corner of the screen at “time icon”, and click on it.
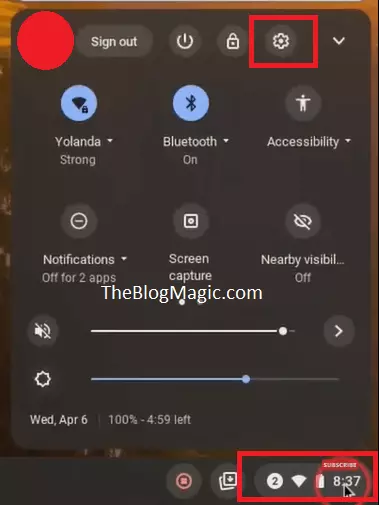
Step 2. Few shortcuts will pop up, now click on “setting icon”, it looks like a gear shape.
Step 3. Now see the left navigation menu, and select “Advanced” options from there.
Step 4. Another drop-down menu will appear after clicking “Advanced”.
Step 5. Now navigate “Accessibility”, icon a person standing beside the text.
Step 6. When you enter into “Accessibility”, go to “Manage accessibility settings” scroll down and look for “Automatically click when the curser stops” under the “Mouse and touchpad” section.
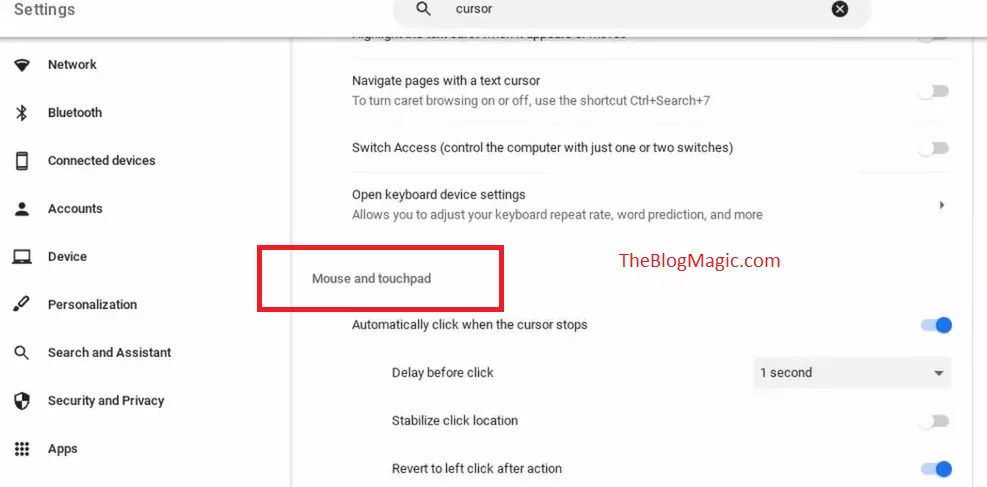
Step 7. In the “Automatically click when the curser stops” section turn on the toggle. Once it becomes blue you successfully activated auto-click on the Chromebook laptop.

Advance features in inbuilt Chromebook auto clicker.
When you enable the toggle, advance settings appear below the toggle, In advance settings, you can customize clicks according to your need.
You can set delay before click, stabilize click location, revert to left click after successful action click, cursor size, and color. Even you can highlight the cursor movement.
So it depends on how you can customize your Auto Clicker ‑ Automatic Tap.
Feature 1. Delay before click: If you want an interval gap between every click, this feature helps you for a second click in a given time interval. You can set the time between 0.6 sec. to 4 sec. If you set 3 sec. for the second click. The mouse will perform every second click in 3 seconds. You can simply select it from the drop-down menu.
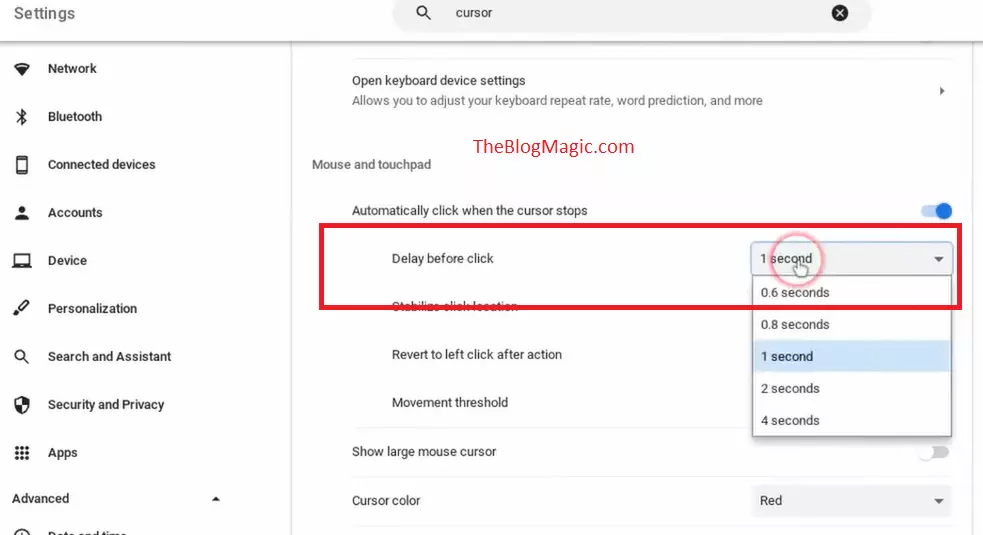
Feature 2. Stabilize click location: This feature locks your mouse cursor at a fixed location when clicks are continuously working. It will stick in the same position until you move it.
Feature 3. Revert to left click after action: In this feature, the cursor will revert to left click after a successful right click. When the right click function works, then the given interval of time left click function will work, and so on.
Feature 4. Moving threshold or Cursor size area: This function helps you to avoid accidental clicks. Suppose collectively many buttons are arranged side by side and all buttons are small. In such a situation, you have to adjust the cursor size ring small, so that accidentally other buttons wouldn’t click. So according to your need, you can adjust ring size from large to small.

Feature 5. Customize clicks: With inbuilt auto click for Chromebook, you can customize left-click, right-click or even double-click and perform monotonous tasks in a simple way. This saves your lots of time when you have to do continuous task.
Feature 6. Change cursor color: This function allows you to change the color of the cursor. So that you can detect auto click is working.
Feature 7. Automatic scroll: Scrolling in long format pages, games, or other tasks you are doing can be painful. So this features will help you to save time and relax your fingers. You can scroll according to your preference, left, right, up, or down just by activating automatic scroll from advanced options.
Feature 8. Click and drag function: Additional advanced feature is click and drag, where you can click and drag to specific files folder, or if you are playing games where click and drag functions are needed. This tool will save your time, only you have to activate it, and perform any click-and-drag task and, that’s it function will do the next steps for you.
Method 2. Install auto clicker for Chromebook extension.
There are so many auto clicker extensions available on Chrome web store, only you have to find the best one according to your preference.
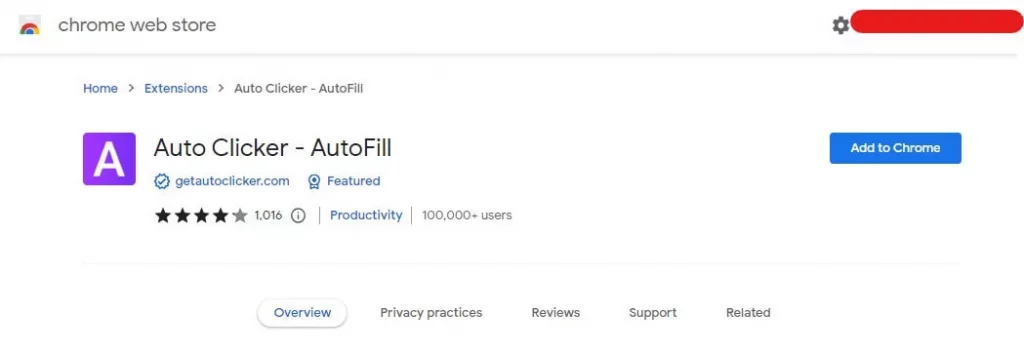
Chromebook’s inbuilt auto clicker is good no doubt but, if you want to explore some additional features and functions then definitely you can switch to max auto clicker or Auto Clicker ‑ Autoclicker.
So let’s see Is there a auto-clicker Chrome extension that will help you to do your specific monotonous task? Follow the exact step to visit Chrome web store.
Step 1. Open Chrome browser, and type the URL https://chrome.google.com/webstore on the top search bar.
Step 2. Look left search bar, and search for auto clicker download.
Step 3. You will get so many auto-clicker Chrome for games or for simple tasks. Look for “Auto Clicker – AutoFill”. If you didn’t find it, search it by their names.
Step 4. Click on it, and install it on your browser.
Step 5. Now after a successful installation, you can activate it from top extension menu
This extension is also available for MAC users, the process for MAC devices are also same. So follow the exact step-by-step process and enjoy your auto click
Method 3. Download auto clicker from Play Store.
Chromebook is based upon Android OS, Chrome OS also has Play Store just like Android smartphones have. But Play Store in Chrome has hidden by default and you have to enable it.
Follow the steps to activate the play store on Chrome and ways to install auto clicker apps on it.
Step 1. Press “Alt + Shift + S” simultaneously on your keyboard.
Step 2. Here you will see “settings” options from the menu, now scroll down until you find “Google Play Store” options. Turn on the toggle button.
Step 3. After turning on the toggle button, you have to “accept play store and play protect” terms and conditions to access the play store on Chromebook os.
Step 4. Once you entered the play store, search Auto Clicker ‑ Autoclicker.
Step 5. Install it, after a successful installation. The app will appear in the launcher menu. Click on it and follow the onscreen instruction. That’s it, your auto clicker is ready to work with monotonous tasks on Chromebook OS.
Conclusion.
No doubt using auto clicker for Chromebook can save your lots of time by doing your continuous monotonous task. But before using it in any software, games, or websites you should read their terms and conditions, otherwise, developers can block IP or suspend your account forever for unethical practices. So use it after knowing every pros and cons it auto clicker.
Frequently Asked Questions.
Chromebook has inbuilt auto clicker feature in advanced settings features, so you can enable it for mobile Roblox either you can use some alternative of it like op auto clicker or max auto clicker.
OP auto clicker is also developed for Mac OS, So if you want to use it, you have to download it from their official website. When the file is successfully downloaded, follow the installation process.
You can use OP auto clicker, max auto clicker, or Auto Clicker ‑ Autoclicker for your Chromebook device.
If your school administrator allows you to access the settings, then you can use an inbuilt auto clicker. Using an auto clicker without knowing your school teacher can be risky and illegal and can administrator will suspend you from school premises.
Also Read:
- Debugging Keyboard Shortcuts Chromebook (All Debug Shortcut Keys).
- 3 Top Websites For Playing FNF Unblocked Chromebook
- How to Turn OFF Touch Screen on Chromebook?
- How to Jailbreak a Chromebook? (How to, Pros & Cons)
- How to Download & Install iTunes For Chromebook.

Hey! This is Ravi, Technology Youtuber | Blogger by Passion | Entrepreneur by Nature. I love to share information related to Digital Marketing, Blogging, Technology, Gadgets, the Internet, and solving user’s quarries.
