Are you curious to know your saved wifi password on your iPhone? That’s why you are here to know, how to view saved wifi password on iPhone without root?
And you know, that’s a good thing, everybody should know this. Because it keeps you updated all the time, you see different in the crowd and the other is if somehow, you need to share wifi password iPhone. This knowledge help you a lot.
In this day and age of advanced technology, nearly every service requires a password to confirm your identity and access your account.
Routers are also a part of this community, and like other members, they require passwords to prevent unauthorized people from accessing their devices.
You won’t be able to see the password when joining your iPhone or iPad to the WiFi network in any circumstance.

However, because your device can remember the router’s passwords, the next time you turn on the WiFi, it will immediately connect to the desired network without any more action.
On the other hand, there are situations when you can’t remember the password and another person wants you to connect their device to the network for them.
how to view saved WiFi passwords on iPhone without root
Suppose you are attempting to share your internet connection with other gadgets via a personal hotspot, and the connection is secure.
In that case, the other devices will be asked to input the correct password to be connected to it. If you require assistance in doing this task on an iOS device, merely follow the steps on view saved WiFi password iPhone iOS 15
How to view saved WiFi password on iPhone without root- Using Keychain?
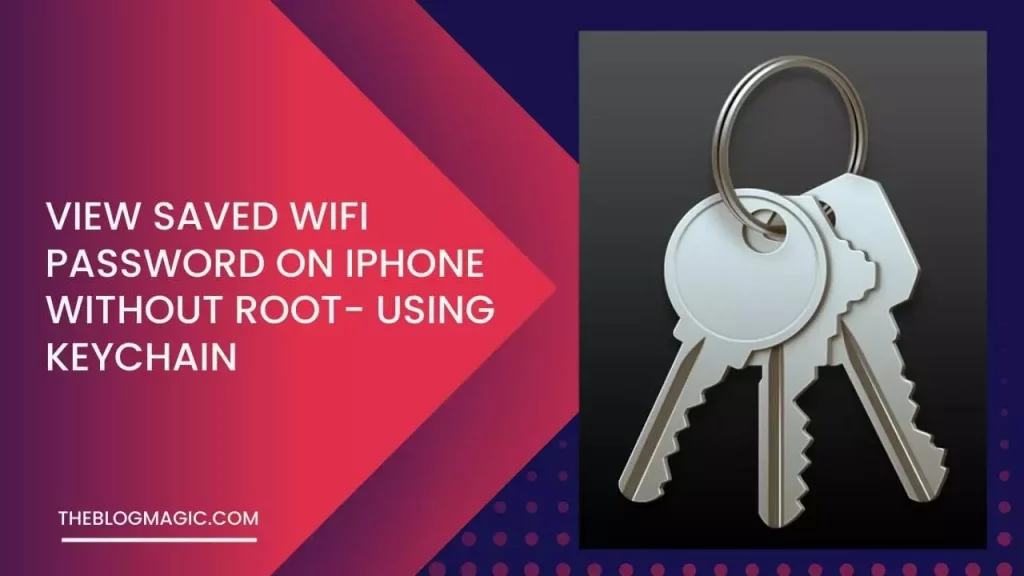
Your passwords will be safely stored in Keychain, Apple’s built-in password manager, which will save them as soon as you type them into Safari or any other application.
This also applies to the passwords you use for your WiFi connections. If you try to store your WiFi password in Keychain, you should know that many people have reported varying success with this method; therefore, you shouldn’t be surprised if it doesn’t work for you.
To retrieve them, Keychain needs to have been active when you initially entered the WiFi password on your device.
Even if you access the WiFi daily, it will not record your credentials in a way that can be accessed in the past. Please refer to the guidelines provided below to view saved WiFi passwords for iPhone iOS 15 within Keychain.
● Launch the app responsible for configuring your device.
● To manage your passwords and accounts, select “Passwords & Accounts.”
● Choose the option labeled “Passwords for Websites and Apps.”
● On the screen, you’ll see each currently available password.
● Tap on the name of the WiFi network you need to connect to when you have located it. You must either enter your passcode or authenticate using FaceID or Touch ID.
● It won’t take long before the password is displayed.
If you do not have the most recent version of iOS installed on your iPhone, this is the only method available for viewing a WiFi password.
Also Read: How to Find and View Wi-Fi Password on Chromebook?
You can only utilize this approach if Keychain is activated on your device or if you choose not to save the password when it was initially prompted.
You can sync the WiFi passwords on your iPhone with your iCloud Keychain and then use the Keychain Access app on your Mac to access those passwords, as described in the section that came before this one.
This option is only available to users who cannot upgrade to a more recent operating system version.
Even if you have never connected the Mac to that network before, you should still be able to use this method successfully.
How to view saved WiFi passwords on iPhone without root on iOS 16?
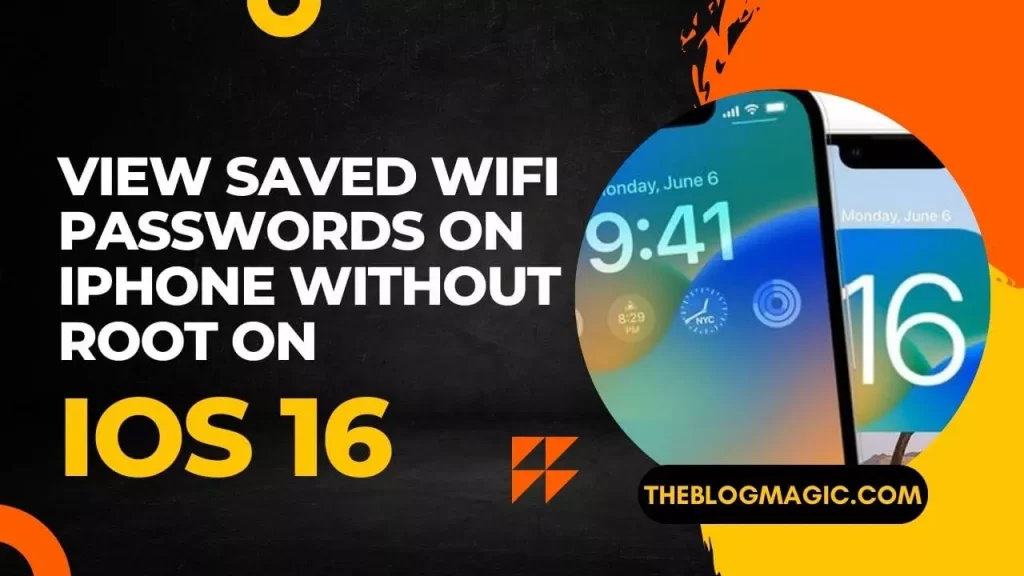
Suppose you are thinking about how to see WiFi passwords on iPhone 13 for the first time with the significant operating system update known as iOS 16.
The most up-to-date information indicates that it will be made available to the general public in September 2022.
On the other hand, the cost-free public beta version can be downloaded right now.
You can follow the instructions if you wish to view the saved WiFi password for iPhone 2022 and have iOS 16 installed.
● Launch the Settings application, and then navigate to the WiFi menu item.
● Find the WiFi network that has the password you’re looking for saved to it.
● Tap the blue information icon that is situated next to the name of the WiFi network.
● Select “Password” from the menu. You will be prompted to enter your passcode, FaceID, or Touch ID if you do not already have one. It ought to be made clear what the password is.
● Simply clicking on the “Copy” button will cause the password to be copied into your clipboard for short-term storage.
● When you need to input a password someplace else, the only time you should copy and paste it is then. For example, storing a WiFi password in an app like Notes makes the password vulnerable to hackers.
How to view saved WiFi password on iPhone without root- Using router Settings?
Your wireless network’s key can be found within your router’s configuration settings.
Given that there is no method for you to access your WiFi password anywhere within the settings of your iPhone, you will need to look it up through your router’s IP address.
Also Read: How To See WiFi Password On Android?
Here’s how to find a WiFi password using router settings-
● To change the settings on your iPhone, launch the Settings app.
● After tapping WiFi, you need to hit the information symbol I, which is located next to your WiFi network.
● Locate the option labeled Router inside the IPv4 Address section of the subsequent menu. Your router’s Internet Protocol address will be written next to it.
● Followed by a tap on the Copy button, you should copy the IP address.
● Launch the browser application of your choice, paste the IP address you just copied, and then hit the enter key to search for it.
● You will notice a notification that says, “This Connection is Not Private” when you move on to the next screen. To continue, select the Show Details option in the drop-down menu.
● You will see additional cautionary information when you move on to the following screen. Use your finger to tap on the link that says Visit this website.
● If all goes well, you should be sent to the homepage of your internet service provider when you click that link.
First, log in to your account using the appropriate method, and afterward, view the wireless configurations for your router. You should see the Network Name (SSID) and the Password there.
Here’s how you can share WiFi passwords from iPhone to iPhone easily-
● First, “be sure that the WiFi and Bluetooth are turned on” for both devices. If the hotspot on any device is activated, you should switch it off immediately.
● The next step is to use your Apple ID to log in to iCloud on your iPhone.
● Ensure that the email ID you used when creating your Apple ID is stored in the contact list of some other person’s iPhone, and ensure that the email id that the other person used when creating their Apple ID is saved in your contact list. This step is crucial, so read it carefully and follow it carefully.
● Maintain closeness between the two devices, or ensure they are physically touching one another, so the proximity sensor on each may function by sharing the password.
● Now check that the device is both unlocked & connected to the WiFi network; you want to share the password from your mobile device with the person with whom you would like to share the password.
● Now, select the WiFi network accessible through the mobile device of the individual you wish to connect.
● A message about sharing passwords has been displayed on your device. It needs to be confirmed, and the password needs to be distributed.
Conclusion.
Your iPhone will shortly make it easy to view the saved passwords for any WiFi networks you have connected to.
Meanwhile, you can try a few different workarounds to see if they will get you the necessary information.
If you want to get something done on an iOS device, it is best to use the pre-installed capabilities. If you wish to view the WiFi password, you will need to be using iOS 16.
If you are using an older version of iOS, you may still access the password by utilizing the methods described above.
Frequently Asked Questions.
Yes, but only in iOS 16; you can view it directly; otherwise, you must try other methods for iOS version below 16.
You can either use the router settings method or Keychain.
You can try multiple methods using Keychianc router settings, or if you have iOS 16, you a direct view it in settings.

Hey! This is Ravi, Technology Youtuber | Blogger by Passion | Entrepreneur by Nature. I love to share information related to Digital Marketing, Blogging, Technology, Gadgets, the Internet, and solving user’s quarries.
